파워포인트 PPT 작업을 함에 있어 이미지보다 텍스트를 극대화하기 위해서는 이미지 투명도를 조절하여 흐림효과를 주어 텍스트를 극대화하여 글이 강조되게 해야 하는데 파워포인트에서는 이미지 투명도를 조절할 수 있는 기능이 없기 때문에(현재 오피스 365버전에서만 투명도 조절 지원) 다른 응용프로그램을 활용하여 투명도를 조절하였습니다. 오늘은 파워포인트를 이용하여 빠르게 조절할 수 있는 방법에 대해 알아보겠습니다.
포토샵을 활용하거나 그림판을 활용하여 투명도를 조절하였는데, 파워포인트 프로그램에서 이방법을 활용하여 사용하니 빠르게 PPT 작업을 할수 있었던 방법입니다.
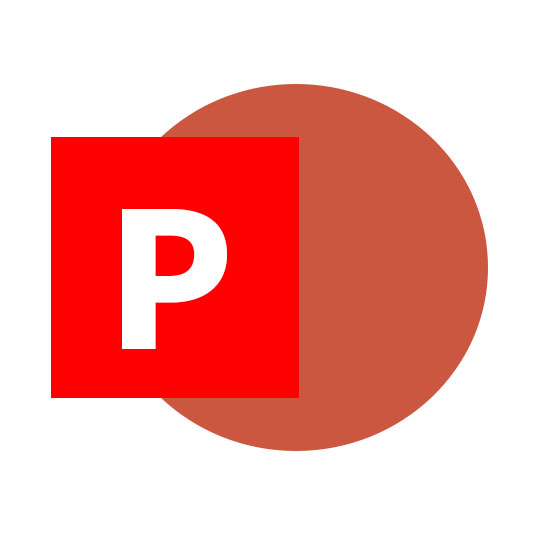
파워포인트 이미지 투명도 조절
파워포인트 이미지 투명도 조절을 할 수 있는 버전은 오피스 365버전을 사용해야 [그림서식] - [그림 투명도]를 조절할 수 있는 옵션이 활성화 되는데요
그림 투명도를 조절할 수 있는 옵션이 없는것을 확인할 수 있습니다.
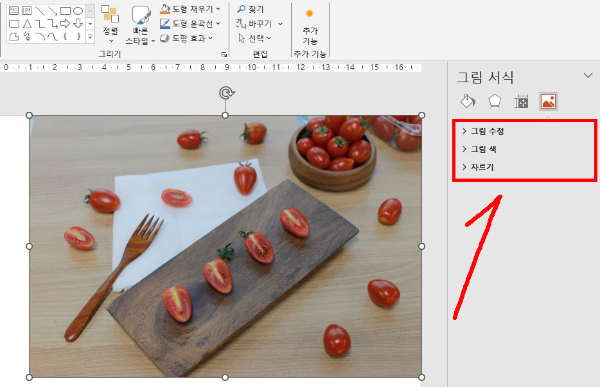
그렇다면 이 옵션이 없을 때 빠르게 해결하는 방법에 대해 안내드리겠습니다.
원하시는 그림파일을 삽입하여 PPT 파일에 업로드를 진행합니다.
다음을 [삽입] - [도형] - [사진에 맞는 도형 선택] 삽입한 해당 이미지를 마우스 드레그를 통해 전부 선택하여 줍니다.
색이 채워져 있는 도형으로 이미지 위에 삽입되는 것을 확인할 수 있습니다.


이때 [도형서식] - [단색 채우기]로 선택되어 있는 버튼을 [그림 또는 질감 채우기]로 클릭하여 변환하여 줍니다.
도형서식에서 그림 서식으로 변환되어 [질감] [투명도]를 설정할 수 있는 기능들이 활성화 됩니다.
질감은 배경 이미지 색과 비슷한 패턴의 색을 선택하여 투명도를 조절하여 삽입한 이미지에 흐림 효과를 줄 수 있습니다.

자주하는 질문 Q&A
Q. 파워포인트 그림 투명도 조절이 보이지 않아요?
A. 오피스 365버전에서 그림 서식에서 그림 투명도를 조절할 수 있는 기능이 지원됩니다.
Q. PPT 파일 그림 흐림 효과를 주는 방법에 대해 좀 더 쉽게 정리해 주세요?
A. 네, 간단하게 정리를 드리자면 다음과 같습니다.
- 삽입 - 그림
- 도형 - 이미지 모양 도형 선택
- 도형서식 - 단색채우기 - 그림 또는 질감 채우기
- 그림서식 - 질감 - 투명도 조절
파워포인트 PPT파일에서 텍스트를 강조하기 위해 이미지 투명도를 조절하여 가독성을 좋게 하는데 주로 사용되는 방법입니다.
잘 활용하시기 바랍니다.
'게임(IT)' 카테고리의 다른 글
| 넷플릭스 영화 추천 2023 TOP10 (0) | 2023.10.30 |
|---|---|
| 구글 클라우드 gcp 가입 및 무료 크레딧 300달러 이용 (0) | 2023.10.25 |
| 맥세이프 차량용 거치대 무선 충전기 추천 (0) | 2023.10.18 |
| 카카오톡 카톡 펑 삭제 없애기 방법 (0) | 2023.10.11 |
| 카카오톡 펑 만들기 (0) | 2023.10.11 |







댓글